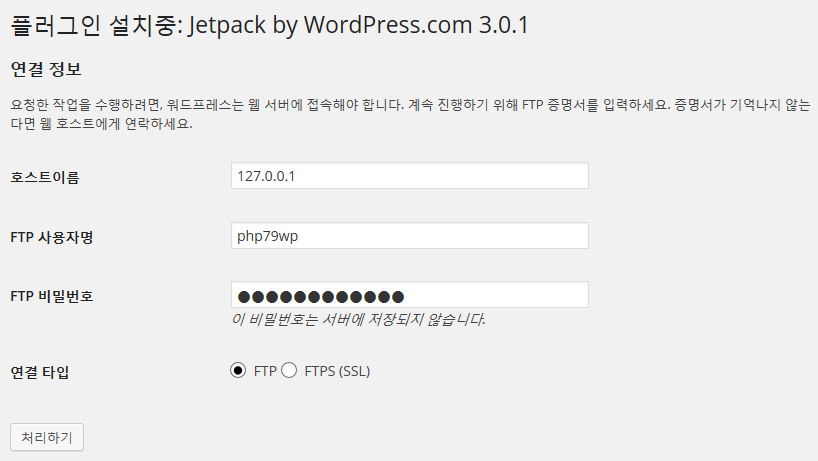워드프레스의 꽃인 플러그인을 설치해보겠습니다. 서버에 접속할 필요없이 관리자모드에서 플러그인의 검색 및 설치가 완료됩니다.
– 플러그인 설치를 위한 FTP 확인
– 워드프레스 플러그인 Jetpack(젯팩) 설치
1. 플러그인 설치를 위한 FTP 확인
서버에 FTP 서비스가 설치되지 않았을 경우, 다음 글을 참고하여 설치 및 테스트하시면 됩니다.
2. 워드프레스 플러그인 Jetpack(젯팩) 설치
– 워드프레스 개발사의 공식 플러그인인 Jetpack 을 설치해보겠습니다. Jetpack 에는 통계, 소셜 댓글, 서비스 모니터링 등 다양한 기능들이 추가되어 있습니다.
– 워드프레스 관리자모드에서 [플러그인]메뉴에서 [플러그인 추가하기]를 클릭합니다.
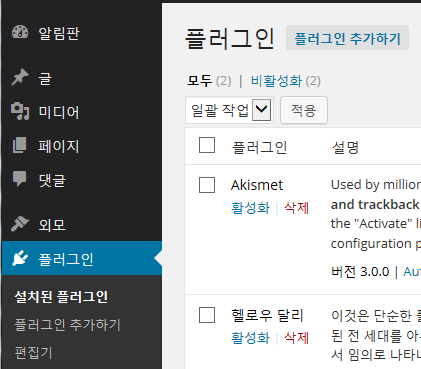
– “jetpack”으로 플러그인을 검색하고, 검색 결과에서 ‘지금 설치하기’를 클릭합니다.
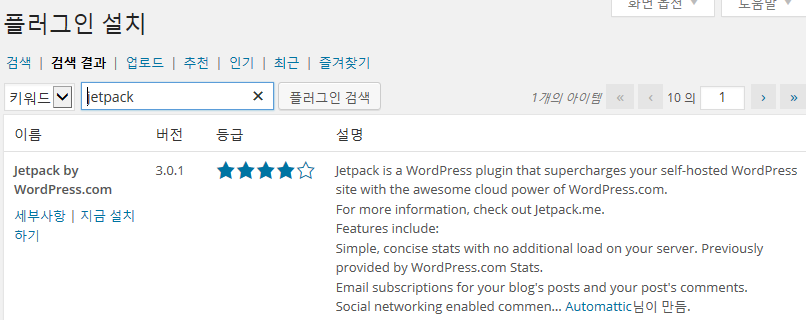
– 플러그인을 직접 받아서 서버에 올릴 필요가 없습니다. 앞서 확인했던 FTP 접속 정보를 입력하고 [처리하기]만 클릭하면, 설치가 진행됩니다.
참고) 호스트이름은 로컬호스트인 127.0.0.1 로 입력해야 합니다. 단, 직접 구축한 서버가 아닌 웹호스팅 업체일 경우, FTP 서버 주소가 따로 있을 가능성은 있습니다.
– 자동으로 설치가 완료되면, 반드시 [플러그인을 활성화]를 클릭해야 사용할 수 있게 됩니다.

– 일반적인 플러그인들은 설정만 하면 완료됩니다. 그러나 Jetpack은 WordPress.com 과 연결되어야만 동작하는 제약 조건이 있습니다. [WordPress.com 연결하기]를 눌러 WordPress.com의 계정을 만들고 자신의 블로그와 연결하면 됩니다.
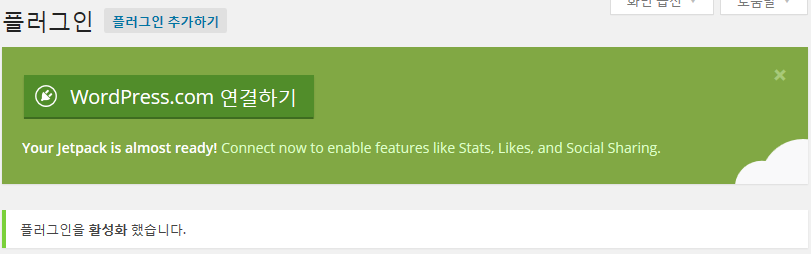
– WordPress.com과의 연결이 완료되면 다음처럼 화면이 나옵니다.

– 만약 가상 서버 등 내부에서만 접근 가능한 블로그라면, 다음처럼 경고 메세지가 함께 연결되지 않습니다. 즉 실제 아무나 접근이 가능한 블로그에서만 Jetpack 의 연동이 가능합니다.

– Jetpack 의 설치가 완료되면, 다음처럼 블로그 접속 현황을 실시간으로 파악하실 수 있고, [Jetpack]메뉴에 들어가보시면 다양한 기능을 사용하실 수 있습니다.
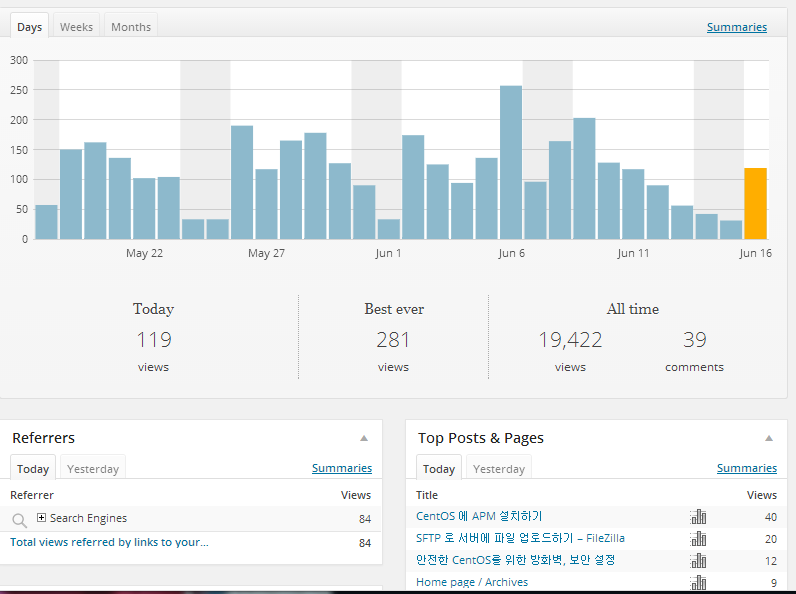
이상입니다. 나머지 필요한 플러그인도 위와 같은 방법으로 어렵지 않게 설치하실 수 있습니다.