서버에 웹프로그램 설치 파일을 업로드하기 위한 SFTP 사용 방법입니다.
– SFTP와 FTP의 차이
– FileZilla Client 설치
– SFTP 접속 및 파일 업로드
– /home/php79 와 /home/php79/public_html 의 차이
– 서버에서 파일 확인
1. SFTP와 FTP의 차이
– SFTP는 파일 전송에 사용하는 FTP에 암호화(SSH) 개념이 추가되어, 네트워크 레벨에서의 정보 유출을 방지합니다. 또한 FTP가 21번 포트와 20 등의 추가 포트를 열어야 하지만, SFTP는 SSH 포트(22)만 열리면 됩니다. 따라서 방화벽이나 NAT(공유기) 환경안에 서버가 있을 때 설정이 간편합니다. 단, 암호화 과정으로 인해 FTP보다 속도는 약간 떨어질 수 있습니다.
2. FileZilla Client 설치
– FileZilla 공식 다운로드 페이지에서 “Client”프로그램을 다운로드합니다. “FileZilla Server”는 서버용 프로그램인데, CentOS에는 FTP 서버가 있으므로 설치할 필요가 없습니다.
https://filezilla-project.org/download.php?show_all=1
Windows 
FileZilla_3.7.3_win32-setup.exe![]() (recommended)
(recommended)
잠깐) 설치 파일은 검색 사이트에서 나오는 블로그 등의 출처가 불명한 곳에서는 받지마세요. 한큐에 좀비 PC가 되거나, 수많은 애드웨어가 함께 설치될 위험이 있습니다. 반드시 해당 프로그램의 공식 배포 사이트에서 받으시기 바랍니다. 제발!!!
– 다운로드 받은 FileZilla_3.7.3_win32-setup.exe 파일을 PC에 설치합니다.
3. SFTP 접속 및 파일 업로드
– 설치가 완료되면 “Filezilla Client”프로그램을 실행합니다. 화면 상단의 “빠른 연결”메뉴에 ‘호스트(서버 IP), 아이디(php79 등), 비밀번호’를 입력합니다. 포트는 SSH 이므로 22를 입력하고, [빠른 연결]을 클릭하면 서버에 SFTP로 접속됩니다.
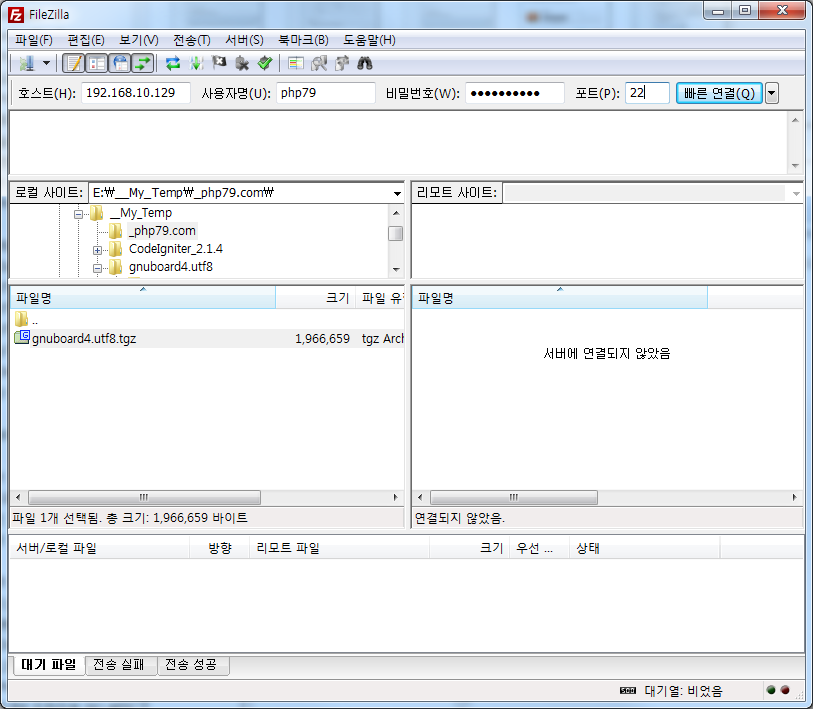
– SSH 이므로 서버의 SSH 키를 신뢰할 수 있냐는 창이 나오면 [확인]을 클릭하여 승인합니다.
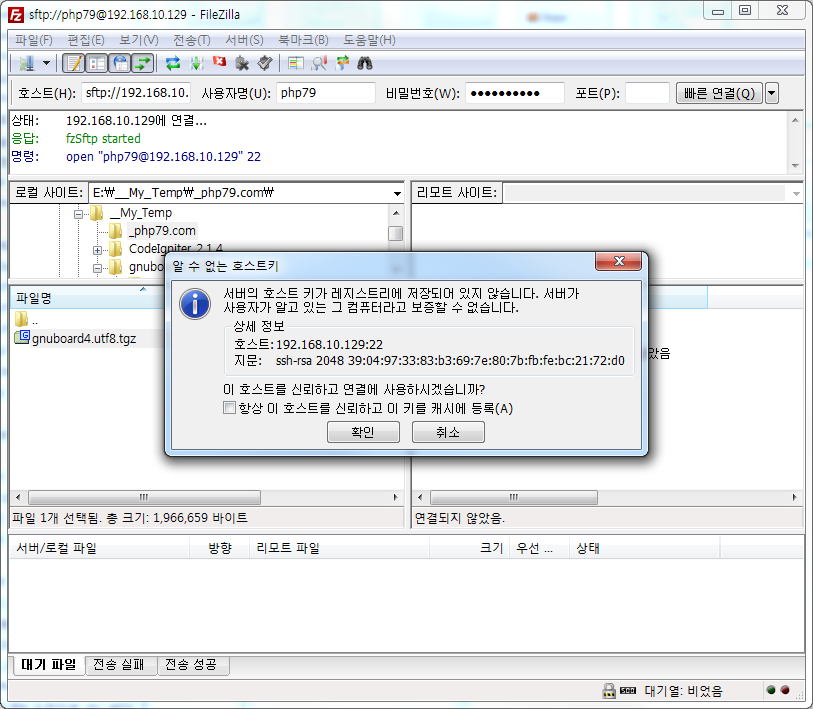
– 서버에 SFTP로 접속되면 왼쪽 창은 PC의 파일 목록이고, 오른쪽 창은 서버의 파일 목록입니다.
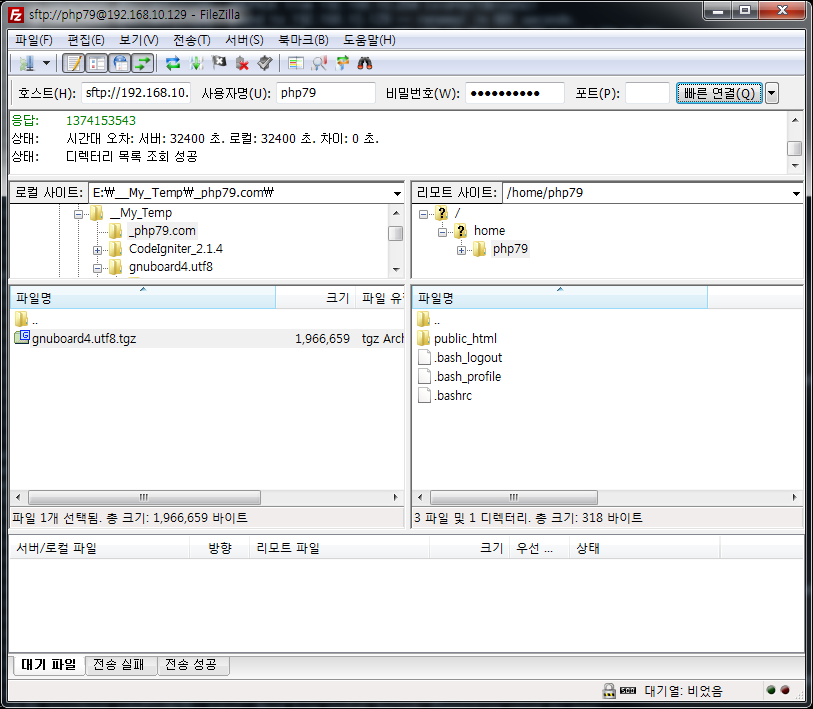
– 왼쪽 창의 제 PC에서 오른쪽 창의 서버로 gnuboard4.utf8.tgz 파일을 ‘드래그’하니, 업로드가 이루어졌습니다.
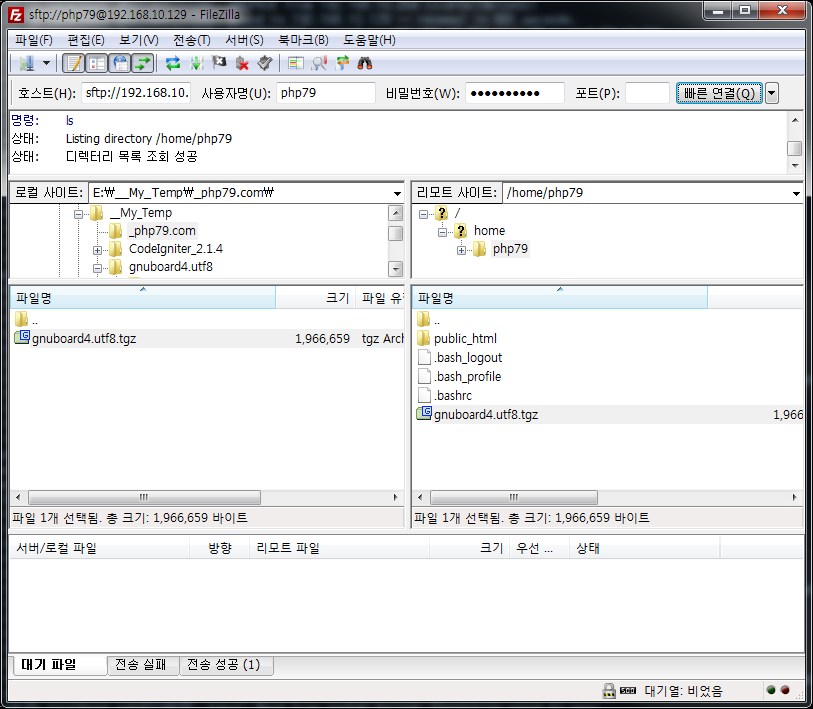
4. /home/php79 와 /home/php79/public_html 의 차이
– 2개 디렉토리에는 어떤 차이가 있을까요? 바로 public_html 은 웹브라우저에서 파일명/폴더명만 알면 바로 접근할 수 있는 공개 공간이고, /home/php79 는 웹브라우저에서는 접근이 안되고, SSH/SFTP 등을 통해 시스템 접근 권한이 있어야 접근이 가능합니다. 따라서 설치파일이나 외부에 공개할 필요가 없는 파일들은 반드시 public_html이 아닌, /home/php79/에 업로드하는 것이 안전합니다.
5. 서버에서 파일 확인
– 서버의 SSH 로 접속하여 ls 명령을 내려보면, 파일이 업로드된 것을 한번 더 확인하실 수 있습니다.
ls -l /home/php79/
-rw-rw-r--. 1 php79 php79 1966659 2013-12-01 21:18 gnuboard4.utf8.tgz drwxr-xr-x. 2 php79 php79 4096 2013-12-01 16:25 public_html
이상입니다.
드디어 웹프로그램 설치를 위한 서버쪽 설정과 준비가 완료되었습니다.
다음 글에서는 그누보드4를 설치해보겠습니다.